エクセルで業務管理・タスク管理の作り方|メリットや成功のポイントを解説
エクセルでの業務管理は、多くの企業で行われています。
本記事では、エクセルで業務管理を行うメリットやポイントをご紹介します。
そのほか、業務管理やタスク管理で役立つエクセルの機能もお伝えするので、効率的に管理するために参考にしてください。
目次
業務管理をエクセルで行うメリット
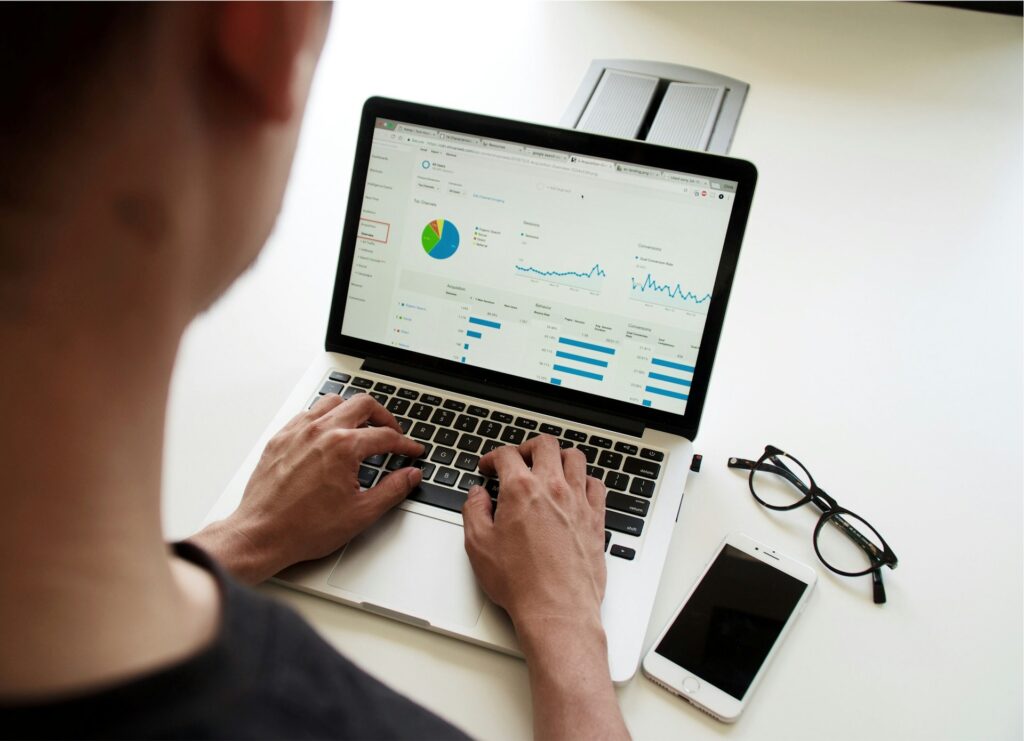
ここでは、業務管理をエクセルで行うメリットを4つご紹介します。
1. 使い慣れている人が多い
エクセルは、世界中の多くの人々にとって、日常的な仕事や学校で使われてきたツールです。教育機関や職場で一般的に教えられ、学生からビジネスプロフェッショナルまで、幅広い層が使い方を理解しています。
新しいツールを導入する場合、使い方を学ぶのに時間がかかることがあります。しかし、エクセルを使い慣れている人が多いということは、すでにその基礎を知っているため、新しいプロジェクトやタスクをすぐに開始できるでしょう。
また、エクセルは広く使われているため、オンラインコミュニティやドキュメンテーションが豊富です。問題に直面したとき、使い慣れている人が多いことにより、解決策を見つけやすくなります。
2. コストを抑えられる
多くの企業や組織では、すでにOffice製品のライセンスを購入しているため、追加のコストなしにエクセルを利用できます。新しい業務管理ツールを導入する場合、ソフトウェアの購入費用やライセンス費用が発生することがありますが、エクセルならそのようなコストを抑えることが可能です。
エクセルは、特に最新バージョンでなくても、ほとんどのコンピュータで動作するので、業務管理用に新しいハードウェアを購入する必要がありません。既存のコンピュータ環境で動作するため、ハードウェアコストを抑えられます。
3. 無料テンプレートが多い
エクセルは世界中で広く使われているため、さまざまな業務管理テンプレートが無料で提供されています。これらのテンプレートは、プロジェクト管理、予算管理、タスク追跡、スケジュール管理、在庫管理など、多岐にわたる業務ニーズに対応しています。
無料のテンプレートを使用することで、一からスプレッドシートを作成する手間を省くことができます。既存のテンプレートをカスタマイズするだけで、すぐに業務管理を開始できるでしょう。
テンプレートは、エクセルを使い慣れていない人でも使いやすいように設計されています。テンプレートには、説明や例が含まれていることが多く、エクセルの機能を効果的に活用できるように工夫されています。
4. カスタマイズがしやすい
エクセルは、行と列からなるシンプルなスプレッドシート形式を持ち、直感的に操作できます。新しい行や列の追加、セルの結合、書式の変更など、基本的なカスタマイズが可能です。
エクセルには多くの関数と数式が組み込まれており、業務管理を効率化するために活用できます。SUM、IF、VLOOKUP、INDEX、MATCHなどの基本的な関数から、データ分析や統計に役立つ高度な関数まで、さまざまなニーズに対応可能です。
業務管理をエクセルで行う時のポイント

ここでは、業務管理をエクセルで行う時のポイントを3つご紹介します。
1. 目標を明確にする
業務管理を行うためのスプレッドシートを作成する前に、達成したい目標やゴールを明確にすることが必要です。具体的な目的があれば、スプレッドシートの設計や必要なデータの種類、追跡すべき指標などが明確になり、効率的な業務管理が可能となります。
目標を明確にするためには、まず業務プロセスを理解することが重要です。プロセス全体の流れや、主要なステップ、関連するタスクを把握することで、スプレッドシートに必要な項目や構成を計画できるでしょう。
2. 業務の洗い出す
業務の洗い出しは、プロジェクトや業務全体の全体像を理解することから始まります。業務がどのように進行するか、主要なステップ、関連するタスク、関与する人々やリソースを把握することが重要です。
業務を洗い出す際には、タスクや活動に必要なリソースや担当者を特定することも含まれます。エクセルでの業務管理において、リソースの割り当てやタスクの進捗を効果的に追跡するために重要です。
担当者を明確にすることで、業務の責任範囲やコミュニケーションの流れも整理できるでしょう。
3. 優先順位を決める
優先順位を決めるためには、まず目標や期限を明確にすると良いでしょう。業務管理では、プロジェクト全体のゴールや、個々のタスクに設定された期限を把握する必要があります。
優先順位を決めるために、タスクの重要性と緊急性を評価します。重要なタスクとは、目標達成に直結するものであり、緊急なタスクとは、期限が近いものや、すぐに対応する必要があるものです。
またエクセルでは、タスクの優先順位を視覚的に表現するためのさまざまな機能があります。色分け、アイコン、条件付き書式などを使用して、重要なタスクを一目で識別できるようにすると良いでしょう。
エクセルで業務管理・タスク管理の作り方で便利な機能
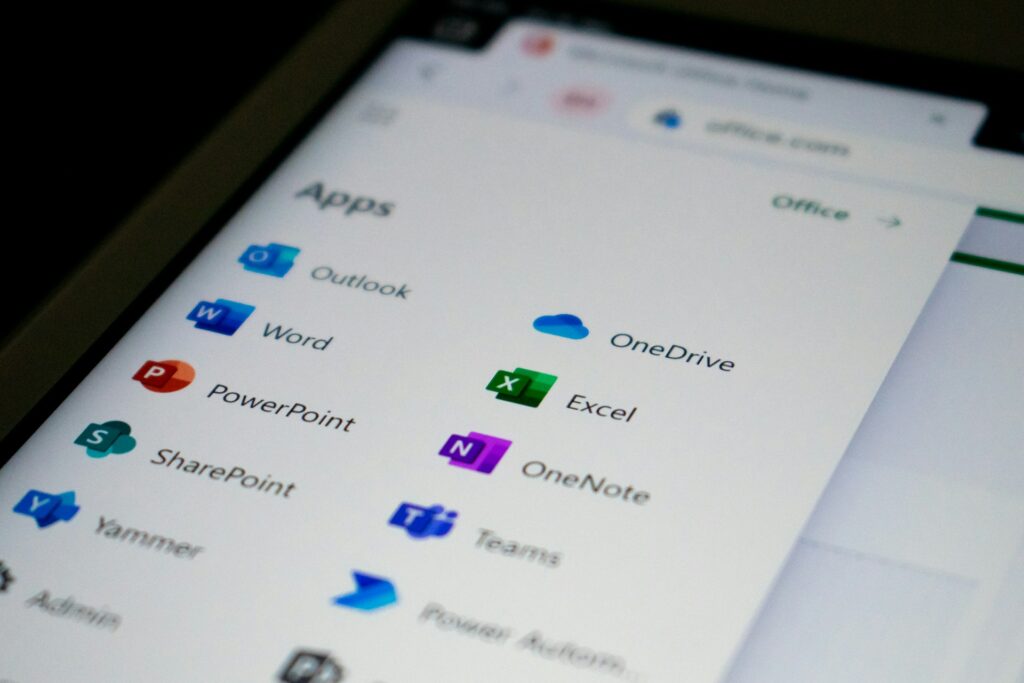
ここでは、エクセルで業務管理・タスク管理するときに便利な機能を7つご紹介します。
1. ウィンドウ枠の固定
ウィンドウ枠の固定は、エクセルのスプレッドシートで特定の行や列を固定してスクロールできる機能です。長いスプレッドシートを操作する際に、固定された部分を常に表示しておくことができ、見やすさと操作性を向上させます。
たとえば、行の見出しとしてタスク名や期限、担当者などを設定している場合、データが増えて縦方向にスクロールしても、固定された見出しが常に表示されるため、情報が見やすくなります。
ウィンドウ枠を固定するには、固定したい行や列を基準に設定します。エクセルの「表示」タブから「ウィンドウ枠の固定」メニューを選択し、最初の行を固定・最初の列を固定・ウィンドウ枠の固定のオプションから選びます。
2. データの入力規則(リスト)
データの入力規則のリスト機能は、エクセルでセルに入力できる内容をあらかじめ指定されたリストに制限する機能です。指定された選択肢から選ぶことで、入力の一貫性や正確さを確保できます。
タスクの進捗状況を「未着手」「進行中」「完了」などの選択肢から選んだり、タスクの担当者をチームメンバーのリストから選択したりすることが可能です。
データの入力規則のリスト機能を設定する際、まずリストから選択できるようにしたいセルまたはセル範囲を選びます。エクセルの上部メニューから「データ」タブを選択しましょう。
「データ」タブ内の「データの入力規則」アイコンをクリックし、メニューから「データの入力規則」を選択します。「設定」タブの「許可」ドロップダウンメニューから「リスト」を選びます。
「元の値」欄に、選択可能な項目をカンマ区切りで入力、または他のセル範囲を参照してリストの項目を指定しましょう。設定を確定すると、選択したセルにリストが適用されます。
3. フィルター
フィルターは、エクセルのスプレッドシートにあるデータの中から、特定の条件に合うものだけを表示する機能です。フィルターを適用すると、データを並べ替えたり、特定の値に基づいてデータを絞り込んだりでき、業務管理やタスク管理に役立ちます。
タスク管理では、「未着手」「進行中」「完了」などのステータスでフィルターを適用して特定の状態のタスクだけを表示したり、特定の担当者に割り当てられたタスクを一覧化したりできます。
エクセルでフィルターを設定する際、フィルターを適用したいデータ範囲を選びます。通常は、見出しを含むセル範囲を選択しましょう。
エクセルの上部メニューから「データ」タブを選択したら、「データ」タブ内の「フィルター」アイコンをクリックし、選択した範囲の見出しにドロップダウンメニューが表示されるのを確認します。
ドロップダウンメニューから条件を選択すると、フィルターが適用されます。
4. シリアル値
エクセルにおけるシリアル値は、日付や時刻を数値で表したものです。エクセルでは、シリアル値を使って日付や時刻を計算できます。
たとえば、異なる日付間の日数を計算しタスクの開始日から終了日までの日数や、特定の日数後の日付を求めることができます。
TODAY()は、現在の日付をシリアル値で取得でき、今日の日付からタスクの残り日数を計算する際に役立ちます。DATE()は、指定された年・月・日からシリアル値を作成でき、タスクの開始日や終了日を設定する際に便利です。DATEDIF()は、 二つの日付間の日数・月数・年数を求め、プロジェクトの期間の計算、タスクの経過時間の測定で有用です。
5. 条件付き書式
条件付き書式は、特定の条件を満たしたセルに自動的に色、フォント、アイコンなどの書式を適用する機能です。特定のデータを視覚的に強調し、データの分析や管理をしやすくします。
業務管理やタスク管理では、条件付き書式を使って特定の状況を強調したり、異なる条件に基づいてデータを色分けしたりできます。
条件付き書式を設定する際、条件付き書式を適用したいセルまたはセル範囲を選びます。エクセルの上部メニューから「ホーム」タブを選択したら、「スタイル」セクションの「条件付き書式」を選び、条件付き書式のオプションを選択しましょう。
「新しいルール」または「ルールの管理」を選び、条件を設定します。ルールは、セルの値や式、テキストなどに基づいて作成が可能です。
条件が満たされた場合に適用される書式を選択します。背景色、フォント、アイコンセット、データバーなどから選ぶことが可能です。
6. COUNT関数
COUNT関数は、指定された範囲内の数値データのセル数を数える関数です。数値として認識される数値、日付、時刻などのデータが含まれるセルの数を返すため、業務管理やタスク管理でデータの統計や集計を行う際に便利です。
タスク管理では、完了したタスクの数を数えるためにCOUNT関数を使用できます。タスクの進捗状況を表す列を基準に、完了したタスクの数をカウントすることで、プロジェクトの進捗を把握できるでしょう。
COUNT関数を使用するには、「=COUNT(A1:A10)」と入力してカウントしたいセル範囲を指定します。条件付きでセルをカウントする場合、「=COUNTIF(B1:B10, “完了”)」などと入力すると良いでしょう。
7. テーブル
テーブルは、Excelでデータの範囲をテーブル形式に変換する機能です。テーブル形式にすると、データをより操作しやすくなり、特定のセル範囲を動的に管理できます。テーブルには、独自のデザインや機能があり、データの管理と分析に役立ちます。
タスクのリストをテーブルにすることで、担当者や優先順位、進捗状況でフィルターや並べ替えが可能になります。プロジェクトに関連するデータをテーブルにまとめると、データの整理や分析が容易になるでしょう。
テーブルを作成するには、テーブルにしたいデータ範囲を選びます。Excelの上部メニューから「挿入」タブを選択したら、「挿入」タブ内の「テーブル」アイコンをクリックしましょう。
「テーブルの作成」ウィンドウで、選択したデータ範囲を確認し、「見出しを含む」にチェックを入れて「OK」をクリックして完了です。
まとめ
エクセルを用いた業務管理のメリットは、使い慣れている人が多く、コストを抑えられること、無料テンプレートの豊富さ、カスタマイズの柔軟性などが挙げられます。
業務管理を成功させるためには、目標の明確化、業務の洗い出し、優先順位の設定が大切なので、準備を整えてからエクセルでの業務管理を開始すると良いでしょう。
Excelを活用する際、ウィンドウ枠の固定やフィルター、シリアル値、条件付き書式などの機能を活用することで、エクセルでの業務管理を効果的に行えます。
